iterm2 설치 - 터미널 역할을 해주는 iterm2 다운로드 해주고 설치해주세요
iTerm2 - macOS Terminal Replacement
iTerm2 by George Nachman. Website by Matthew Freeman, George Nachman, and James A. Rosen. Website updated and optimized by HexBrain
iterm2.com
homebrew 설치 - 인스톨을 편하게 해주는 프로그램
iterm2를 키고 아래 코드를 그대로 입력하고 비밀번호 입력합니다.
/usr/bin/ruby -e "$(curl -fsSL https://raw.githubusercontent.com/Homebrew/install/master/install)"그 후에 아래 코드를 한 줄씩 그대로 입력해주면 brew install "설치하고 싶은 프로그램"으로 간단하게 설치를 진행할 수 있습니다.
echo 'eval "$(/opt/homebrew/bin/brew shellenv)"' >> /Users/jobchae/.zprofile
eval "$(/opt/homebrew/bin/brew shellenv)"
oh-my-zsh 설치 - 설치는 웬만하면 터미널에서 이뤄집니다.
sh -c "$(curl -fsSL https://raw.github.com/robbyrussell/oh-my-zsh/master/tools/install.sh)"설치하시고 나면 기본 테마로 이뤄져 있습니다.
터미널에 들어가서 vi ~/.zshrc 를 입력 하시고 i를 눌러 편집모드로 바꾸시면 코드를 변경하실 수 있습니다.
여기서 ZSH_THEME 부분을 ZSH_THEME="agnoster" 로 바꿔주세요
완료하시고 esc 누르시고 :wq! 누르시면 저장하고 종료가 됩니다. (w는 저장, q는 종료)
테마를 바꾸시고 적용을 위해 터미널에서 source ~/.zshrc 쳐주시면 테마 적용이 됩니다.
바꾸시고 나면 폰트가 꺠지는 현상이 발생합니다. 네이버에서 만든 d2 폰트를 사용해보겠습니다.
GitHub - naver/d2codingfont: D2 Coding 글꼴
D2 Coding 글꼴. Contribute to naver/d2codingfont development by creating an account on GitHub.
github.com
다운 받으시고 zip 파일 압축을 푸시면 되겠습니다. 혹시 keka 설치가 안되셨다면 아래 링크로 다운받으셔서 설치를 해주세요
Keka - macOS 압축 프로그램
압축파일의 용량이 너무 커서 공유할 수 없나요? 만약 파일 크기가 너무 커서 이메일 첨부 또는 서버 업로드가 불가능하다면, 분할 압축을 해보세요. 압축 해제 시 다시 원본 파일로 복구할 수
www.keka.io
받으시면 zip 파일에서 마우스 오른쪽 클릭하시고 메뉴에서 서비스로 가시면 keka로 압축 풀기 메뉴가 있습니다. 압축을 풀어주시고 화면 우측 상단 검색 버튼을 누르시고 서체 관리자를 검색해주세요
들어가셔서 압축푼 파일들을 드래그 앤 드랍해주시면 컴퓨터에 폰트 설치가 됩니다.
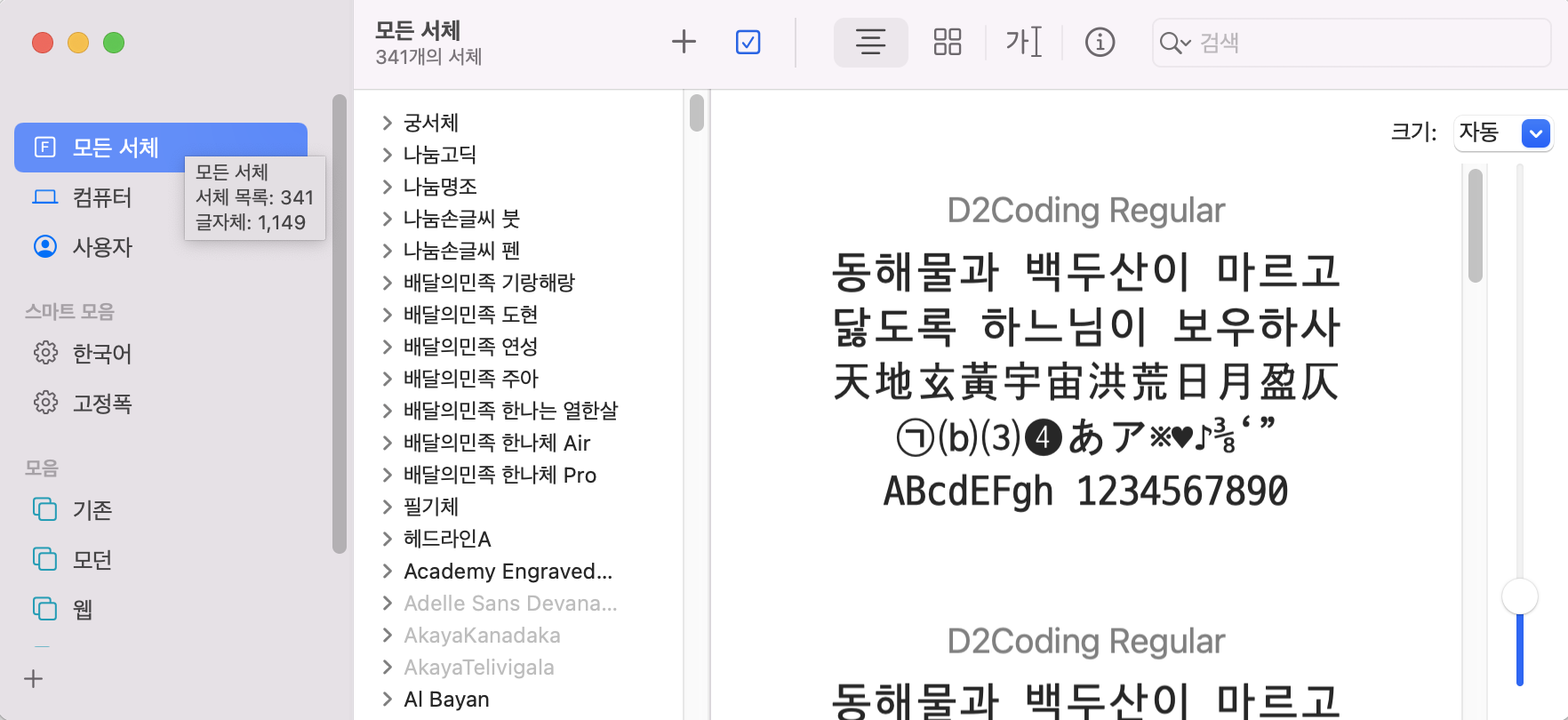
자 이제 iterm2에 다운받은 폰트를 적용해야 합니다.
iterm2를 켜시고 화면 왼쪽 상단에 iterm2를 누르시고 Preferences를 선택해주세요
Profiles - Text - Font에 가시면 폰트 선택란이 있습니다. 검색란에 d2를 치시고 폰트를 선택해주시면 적용이 됩니다.!
하이라이팅 설치
brew install zsh-syntax-highlighting
설치하시고 vi ~/.zshrc 들어가셔서 i 누르시고 아래 코드를 추가해주세요.
source /opt/homebrew/share/zsh-syntax-highlighting/zsh-syntax-highlighting.zsh
자동완성 설치
iterm2에서 아래 코드를 입력해주세요.
git clone https://github.com/zsh-users/zsh-autosuggestions ~/.zsh/zsh-autosuggestionsvi ~/.zshrc 입력하시고, 아래 코드를 추가해주세요. source ~/.zshrc 입력해주시면 적용됩니다!!
source /opt/homebrew/share/zsh-autosuggestions/zsh-autosuggestions.zsh
터미널에 사용자 이름만 나오게 설정하는 법
vi ~/.zshrc 입력하고
prompt_context() {
if [[ "$USER" != "$DEFAULT_USER" || -n "$SSH_CLIENT" ]]; then
prompt_segment black default "%(!.%{%F{yellow}%}.)$USER"
fi
}
다 하고 항상
source ./~zshrc 입력
'맥북 M1' 카테고리의 다른 글
| [맥북] mx keys 밝기 조절 하는 법 (0) | 2022.02.25 |
|---|---|
| 맥북으로 도커에 카프카 설치하기 (0) | 2022.02.09 |
| 맥북으로 도커에 redis 설치하고 실행해보기 (1) | 2022.02.03 |
| 맥북으로 도커에 postgresql 설치하고 실행하기 (0) | 2022.02.02 |
| 맥북 M1 도커 설치하기 (0) | 2022.02.02 |




댓글